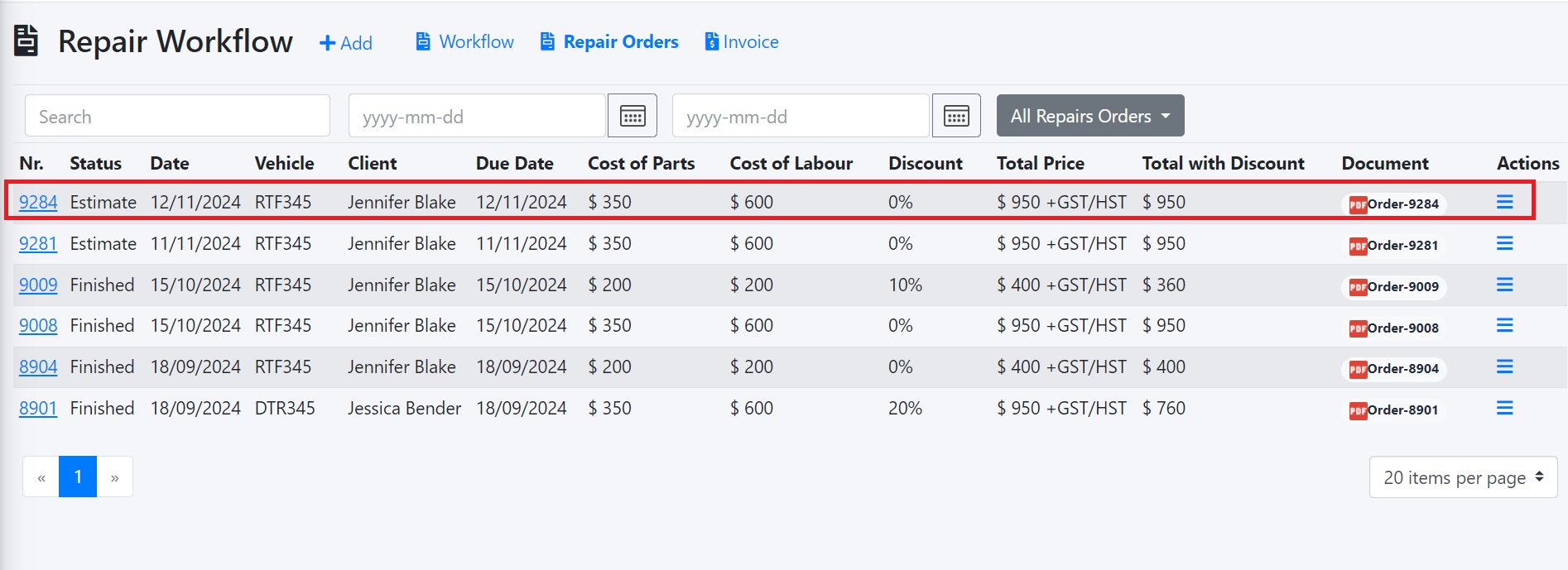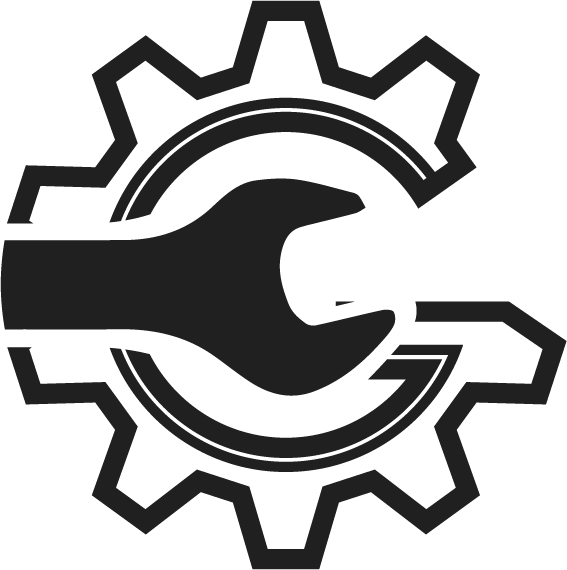Step 1
Starting from the Welcome page, navigate to sidebar menu, and click on the ‘Report Orders’ tab under the ‘Invoice & Orders’ section.
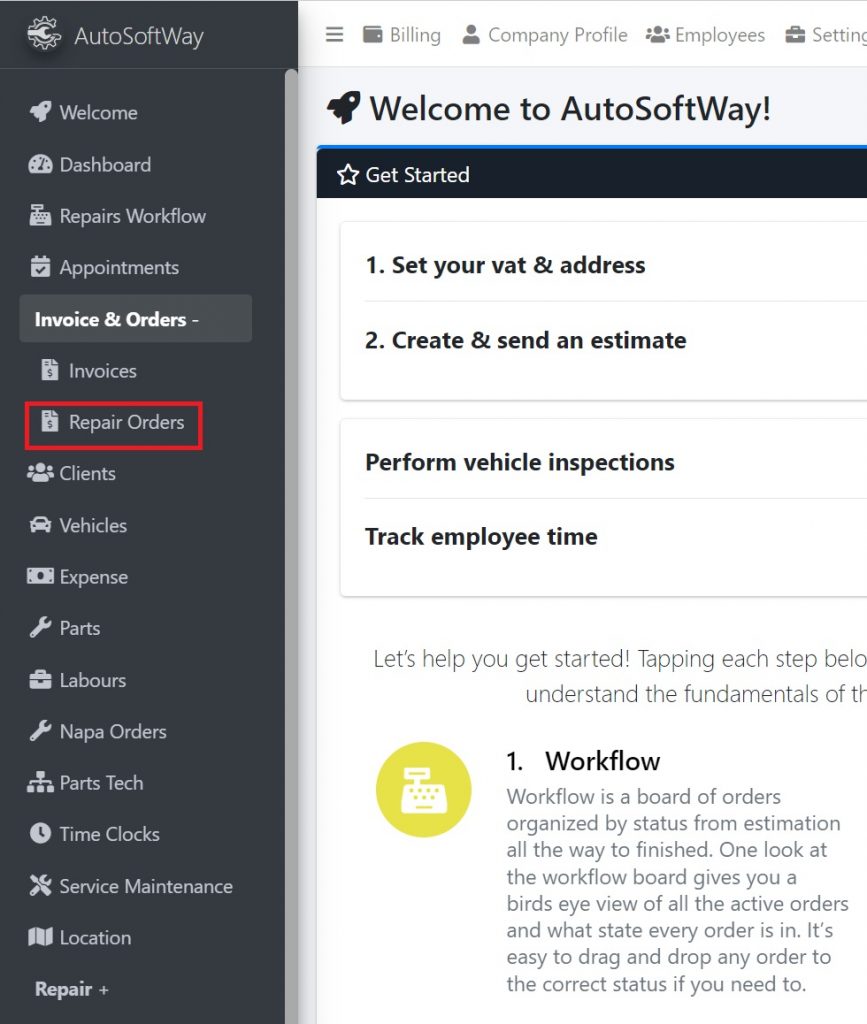
Step 2
From the Repairs Workflow menu, click on ‘Repair Orders’ bar at the top of the page and click ‘Repair Orders’, then click add.


Step 3
A new Work Order window will open with all fields displayed as blank, ready for input.
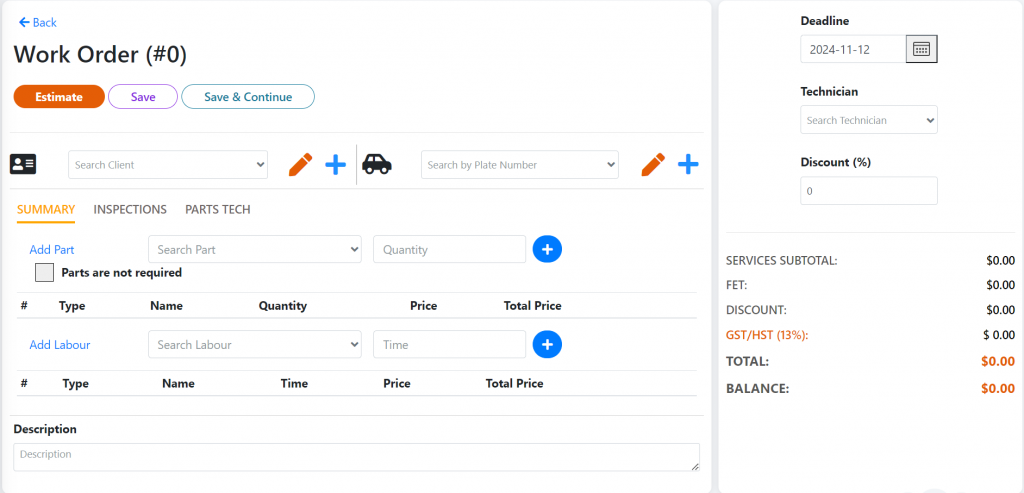
Step 4
Proceed to enter the appropriate information for the work order.
If the parts and labour already exists in your system, AutoSoftWay will auto populate the information!
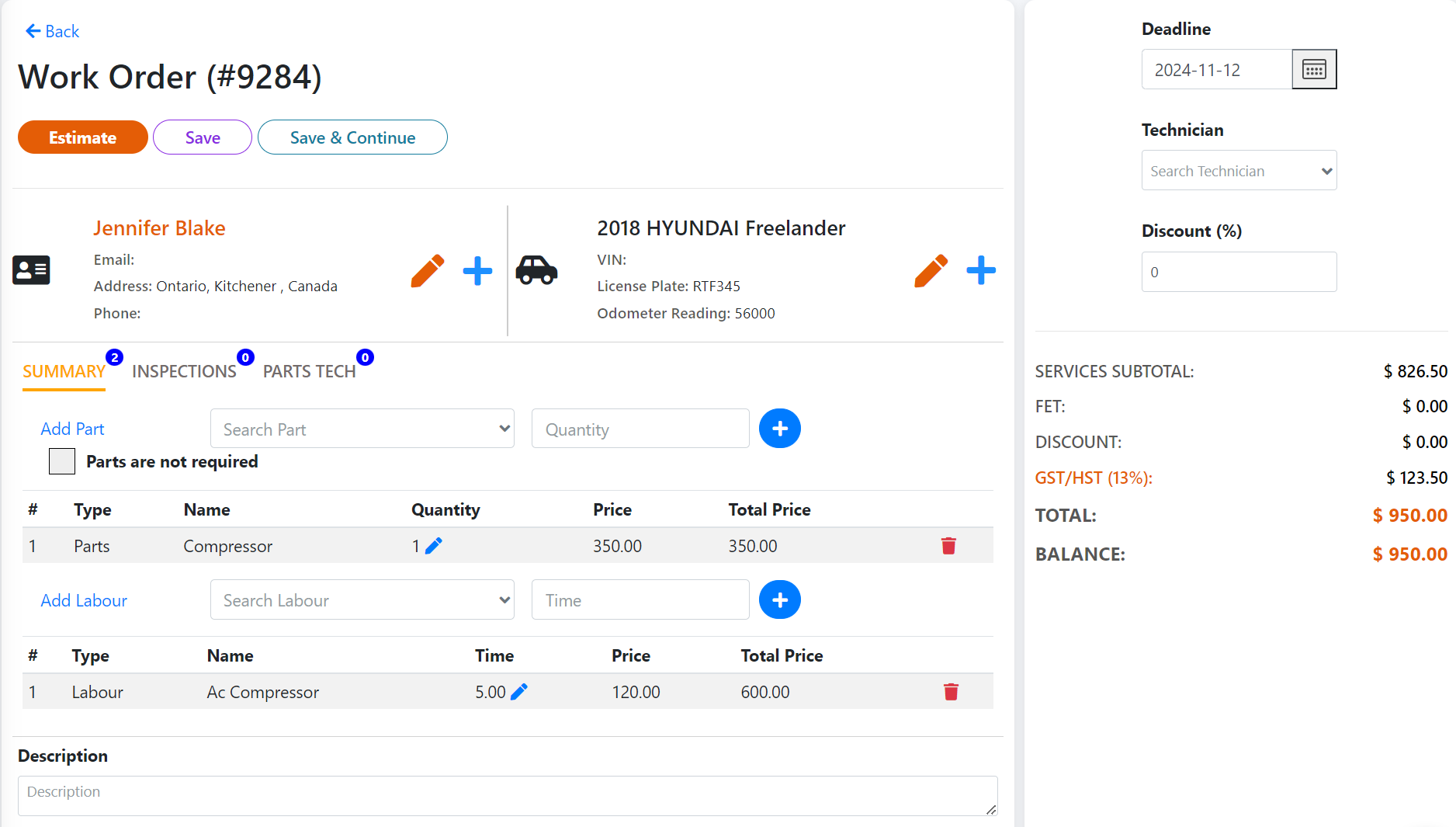
If the job requires multiple parts, click on ‘Search Part’ and then press the ‘+’ sign once the part is ready to be added.
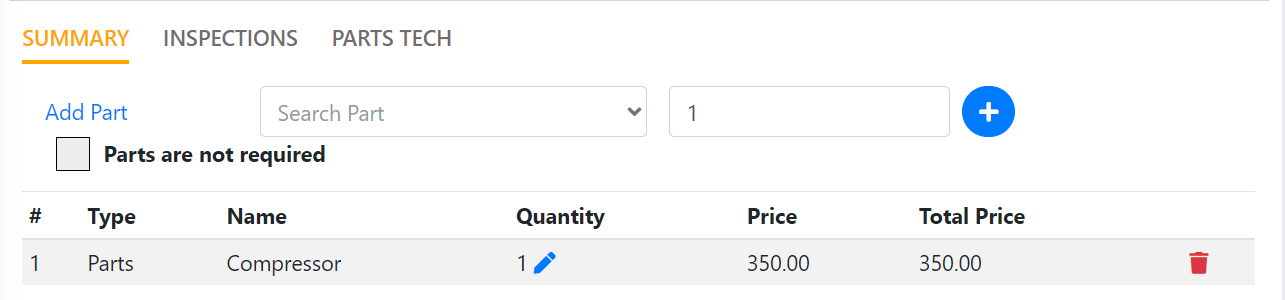
If the job requires multiple labours, click on ‘Search Labour’ and then press the ‘+’ sign once the labour is ready to be added

The blank fields ready to be completed with the necessary information. The total costs for parts and labour are displayed below, and taxes are calculated automatically.
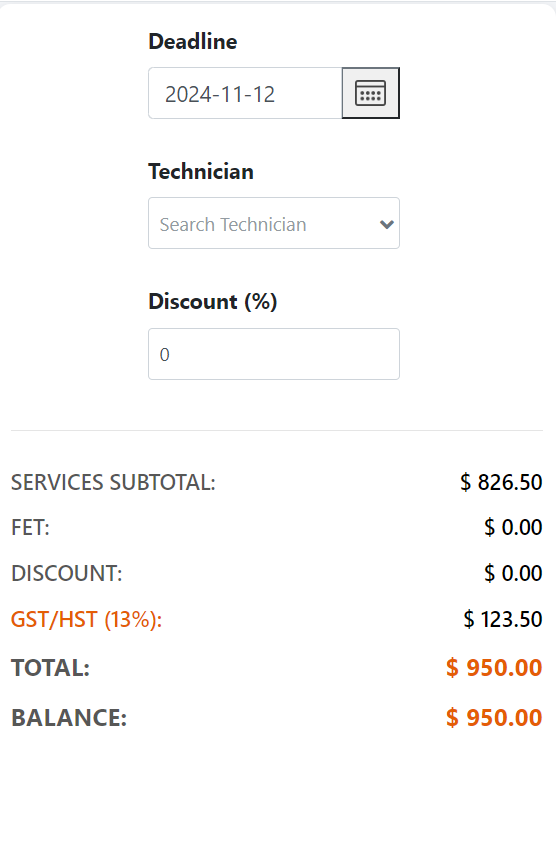
Once all the fields are completed, press ‘Save’ located on top of the page.
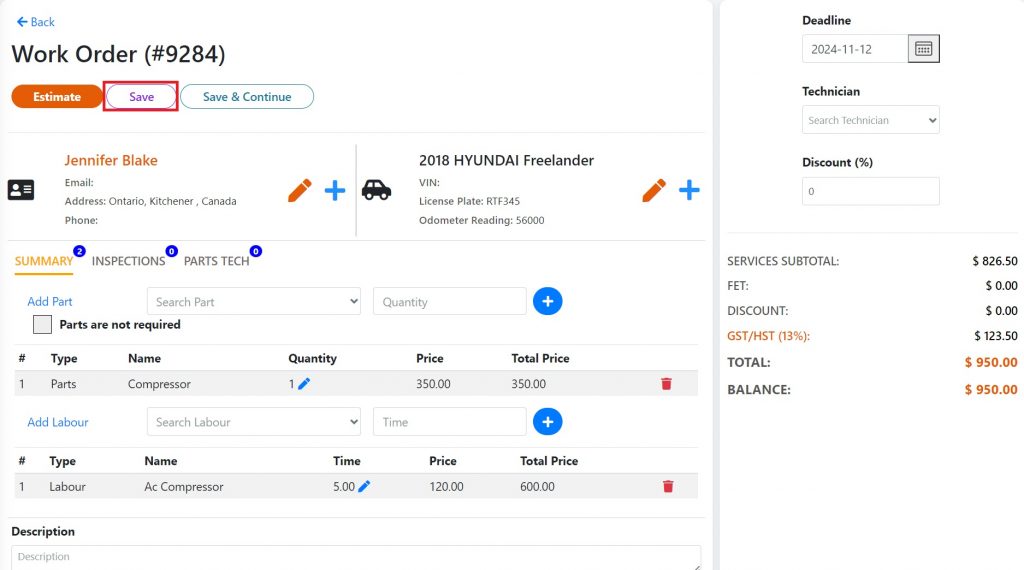
Step 5
The Repair Workflow now displays all completed work orders, with the most recent ones appearing at the top. Once completed, each work order is securely stored in the system.