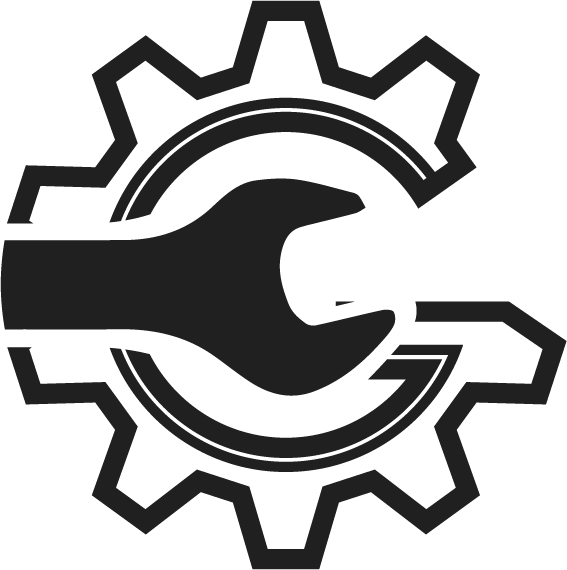Step 1
Starting from the ‘Welcome to AutoSoftWay’ page, navigate to sidebar menu, and click on the ‘Labours’ tab.
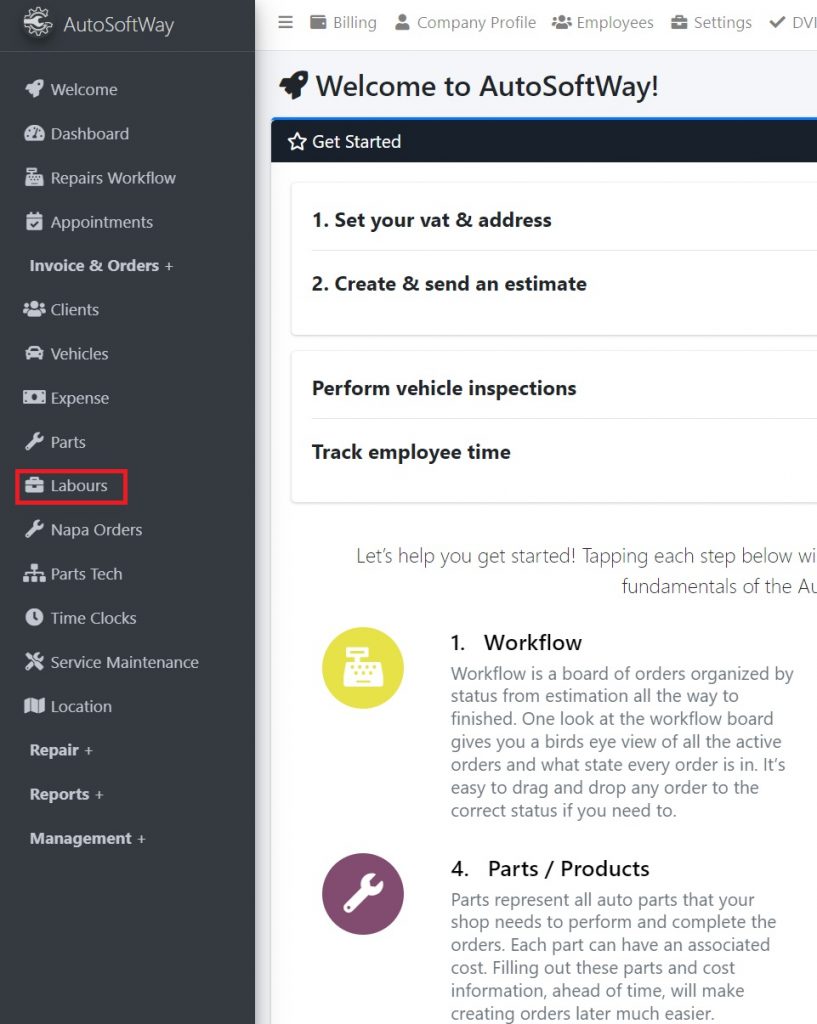
Step 2
From the Labour List menu, click ‘Add’ or ‘Add by VIN’ or ‘Import’ at the top of the page.
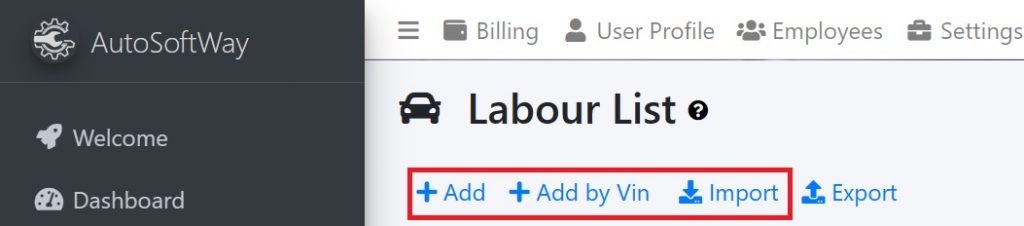
Step 3
A pop up window should display empty fields for new labour rates. Proceed to fill these fields with the appropriate labour information.
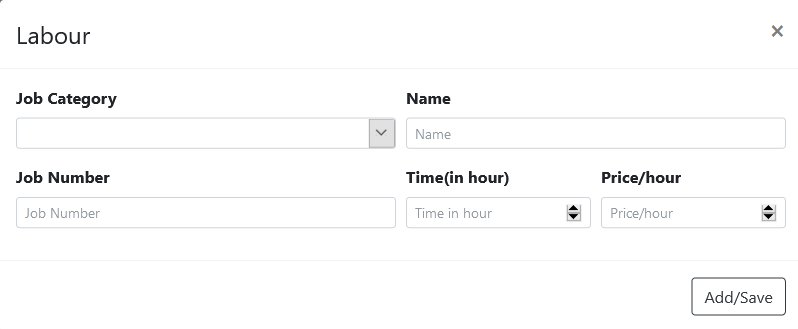
Step 4
After entering the labour information into the appropriate fields, click on the ‘Confirm’ button.
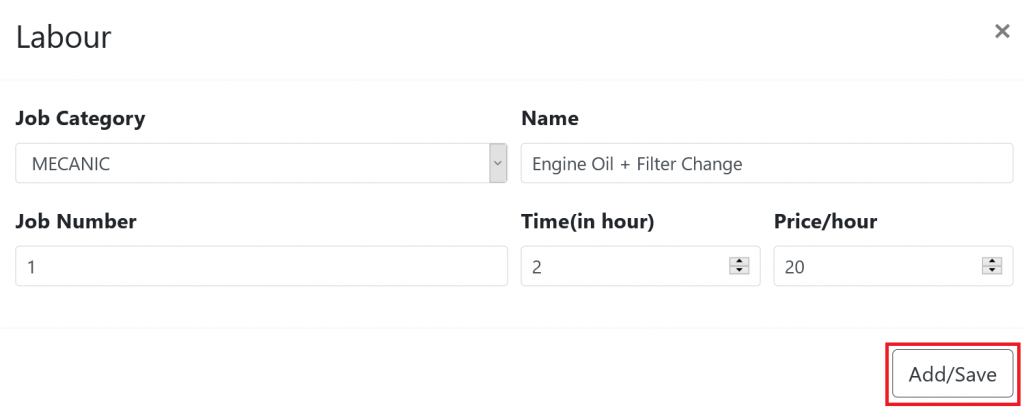
Step 5
Your newly entered labour service should now be visible in the Labour menu page.