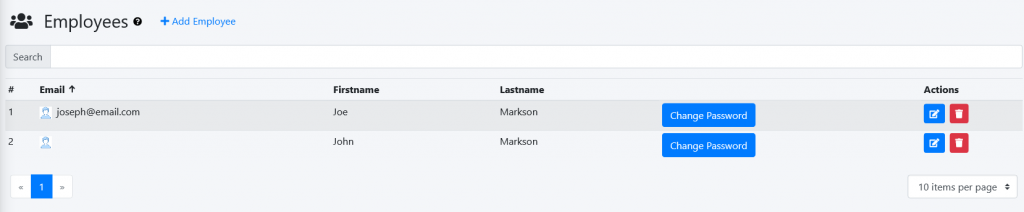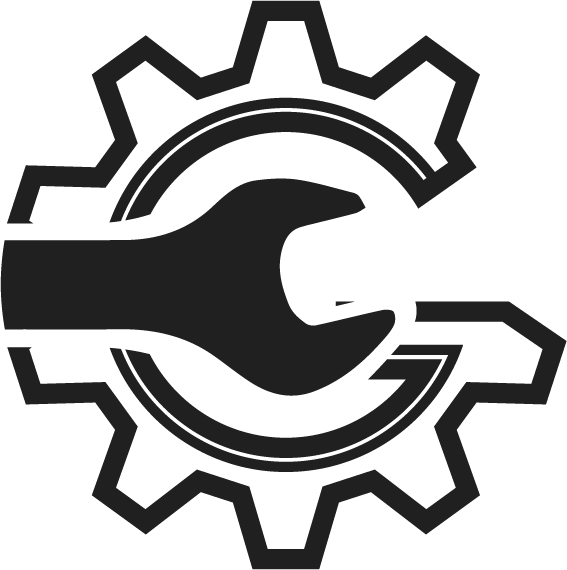Step 1
Starting from the ‘Welcome to AutoSoftWay’ page, navigate to the top right side option, and click on the ‘Employees’ tab.
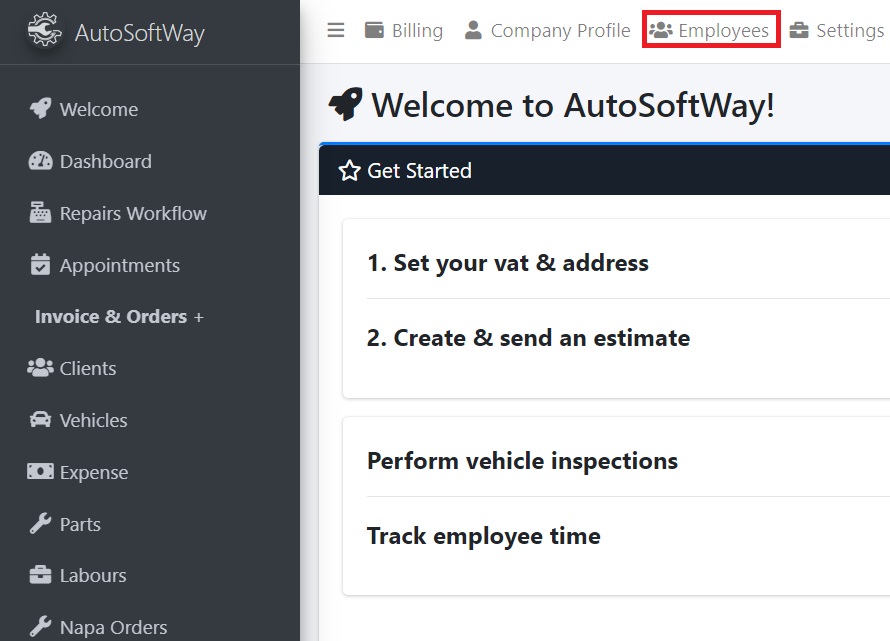
Step 2
From the employees menu, click on ‘Add Employee’ at the top of the page.

Step 3
A pop up window should display empty fields for a new employee. Proceed to fill these fields with your employee’s information.
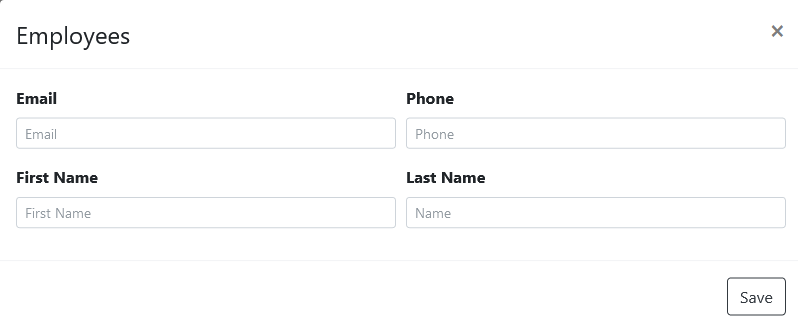
Step 4
After entering your employee’s information into the fields, click on the ‘Confirm’ button.

Step 5
Your newly entered employee should now be visible in the Employees menu page.